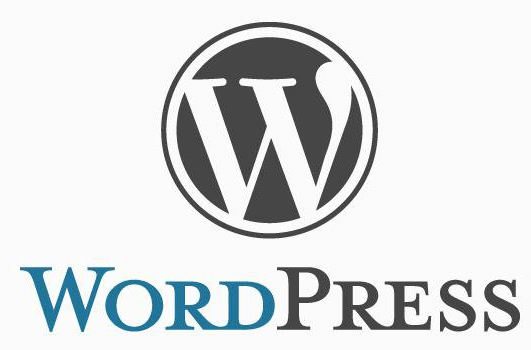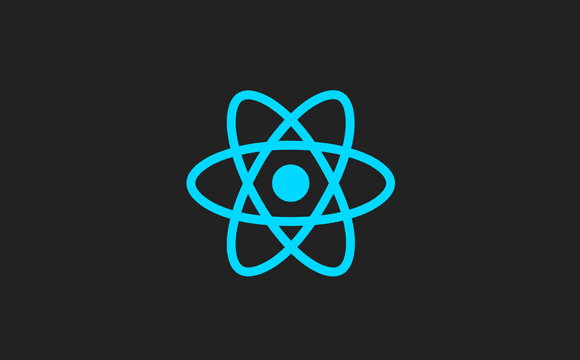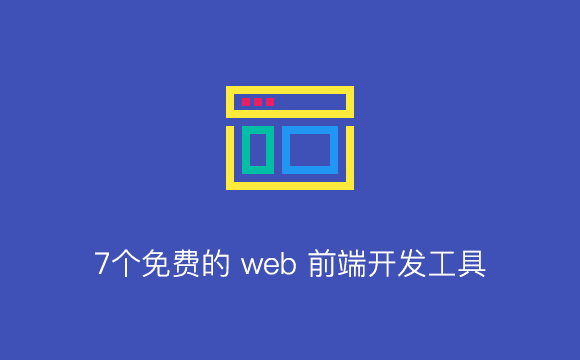作为一名开发人员,发现和修复 bug 挺难的。你可能会试图随意使用 console.log() 来调试代码使代码正常工作。不要再这样了,要学会在 Chrome Developer Tools 中使用断点来调试代码。
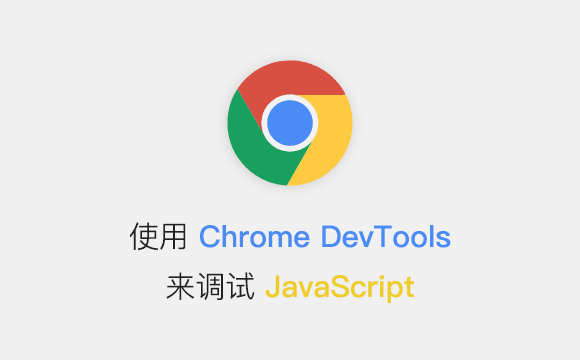
这篇文章是关于正确调试的方法!你将了解如何使用 Chrome 开发者工具来设置断点并逐步调试代码。这是更有效的在代码中查找和修复 bug 的方法。
本教程将向你展示如何调试一个具体 bug ,你学到的方法将有助于你调试以后遇到的的 JavaScript 错误。
第一步:重现错误
重现错误是调试的第一步。“再现错误”意味着找到一系列持续导致错误出现的动作。你可能需要重复该错误多次,所以尝试消除任何不必要的步骤。
按照以下说明重现你将在本教程中解决的 bug 。
- 这是我们将在本教程中使用的网页。确保在新标签页中打开此页面:打开本页
- 在 Number 1 输入
5 - 在 Number 2 输入
1 - 点击 Add Number 1 and Number 2
- 看看输入和按钮下方的标签。 显示
5 + 1 = 51
哎呦。结果是错的。结果应该是 6。这是你要修复的错误。
第二步:用断点暂停代码
DevTools 允许你在执行过程中暂停代码,并在此时检查所有变量的值。暂停代码的工具称为断点。现在就试试:
- 返回例子并按 Command + Option + I(Mac)或 Control + Shift + I(Windows,Linux)打开 DevTools。
- 点击 Sources 面板
- 点击 Event Listener Breakpoints 打开该面板. DevTools 展示了所有事件的列表, 例如 Animation 和 Clipboard
- 然后找到 Mouse 事件类别, 点击 打开该列表
- 选中 click 复选框
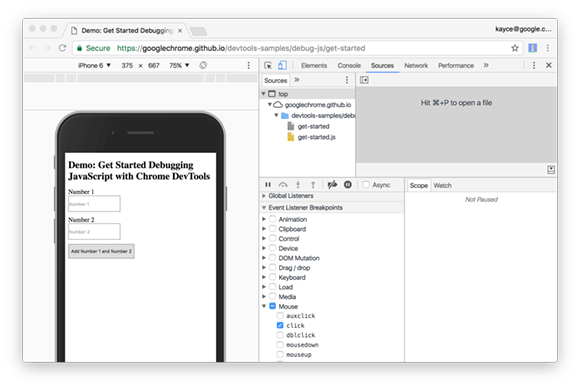
- 返回例子 ,再次点击 Add Number 1 and Number 2 。DevTools 暂停代码,高亮显示 Sources 面板中一行代码。如下:
`function onClick() {`为什么?
当你选中 click , 你为所有 click 事件设置了一个基于事件的断点。 当任意节点被点击, 并且该节点有一个 click 事件, DevTools 自动暂停在该节点的 click 事件。
第三步:跳到下一行
错误的一个常见原因是脚本以错误的顺序执行。通过代码,你可以一行一行遍历代码执行,并确定其与预期执行不同的位置。现在就试试:
- 在 DevTools 的 Sources 面板上,单击 Step into next function call
 ,该按钮允许你逐步执行
,该按钮允许你逐步执行 onClick()函数,一次一个函数。当DevTools 突出显示以下代码行时停止:
if (inputsAreEmpty()) {- 现在点击 Step over next function call 按钮:
 ,该按钮在 DevTools 中执行
,该按钮在 DevTools 中执行 inputsAreEmpty()而不进入它。注意 DevTools 如何跳过这几行代码。这是因为inputsAreEmpty()返回 false ,所以if语句的代码块没有执行。 - 这是跳过函数基本思想。如果你查看 “get-started.js” 中的代码,你可以看到该错误可能在 “updateLabel()” 函数中的某个位置。你可以使用其他类型的断点来暂停代码逐步靠近错误的位置,而不是逐步遍历每行代码。
第四步:设置另外的断点
行断点是最常见的断点类型。当你想暂停某一行代码,使用行代码断点。现在就试试:
-
看看
updateLabel()中的最后一行代码,如下所示:label.textContent = addend1 + ' + ' + addend2 + ' = ' + sum;在这段代码的左边,你可以看到这行代码的行号: 32 。 点击 32 。 DevTools 将一个蓝色的图标放在 32 的顶部。这就意味着这行上有一个行代码断点。 DevTools 现在总是在执行该代码行之前暂停。
- 点击 Resume script execution 按钮:
 ,该脚本将继续执行,直到到达设置断点的代码行为止。
,该脚本将继续执行,直到到达设置断点的代码行为止。 - 看看已经执行的 `updateLabel()’ 中的代码行。 DevTools 打印出 “addend1” ,“addend2” 和 “sum” 的值。
“sum” 的值看起来很可疑。它似乎被当做一个字符串,它应该是一个数字。这可能是错误的原因。
第五步:检查变量值
错误的另一个常见原因是当变量或函数产生与预期不同的值。 许多开发人员使用 console.log() 来查看变量如何变化,但由于两个原因,console.log() 可能是乏味和无效的。 一,你可能需要手动编辑你的代码,大量的调用 console.log() 。 二,您可能不知道哪个变量与错误有关,所以您可能需要打印许多变量。
DevTools 使用 Watch 表达式来替代 console.log() ,使用 Watch 表达式来监视变量随时间的变化。顾名思义,Watch 表达式不仅限于变量。你可以在 Watch 表达式中存储任何有效的 JavaScript 表达式。现在就试试:
- 在 Sources 面板, 点击 Watch 。
- 点击 Add Expression 按钮:
 。
。 - 输入 typeof sum 。
- 按回车。 DevTools 显示 typeof sum:”string” 。 冒号右侧的值是你的 Watch 表达式的结果。

如之前预测的那样, sum 被当做 string 类型。
console.log() 的另一个替代方法是控制台。使用控制台来评估任意的 JavaScript 语句。开发人员通常使用控制台在调试时覆盖变量值。在本文的例子中,控制台可以帮助我们找到和修复 bug 的方法。现在就试试:
- 如果你没有打开控制台抽屉,请按 Esc 键将其打开。它将在你的 DevTools 窗口的底部打开。
- 在控制台中,输入
parseInt(addend1) + parseInt(addend2)。 - 按回车。 DevTools 执行该语句并打印出 “6”,这是你期望演示生成的结果。
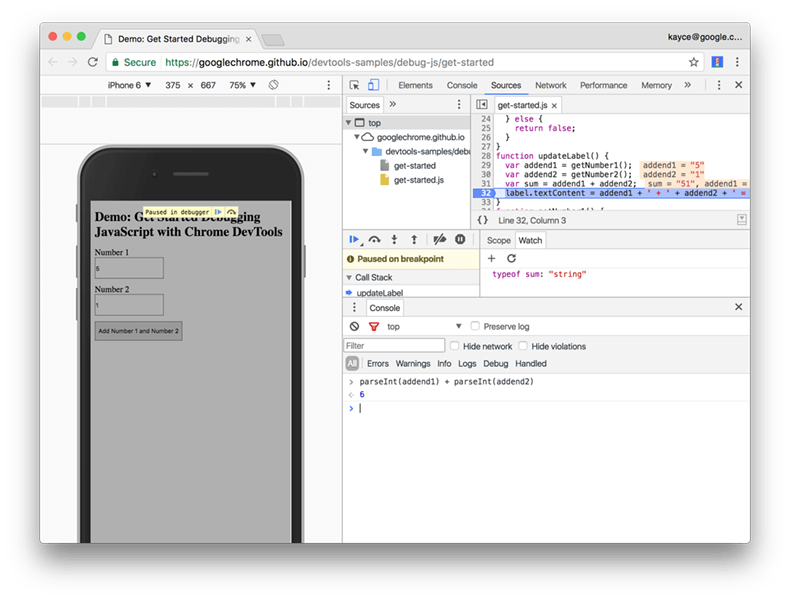
第六步:修复
你已经确定了该 bug 的潜在修复方法。剩下的是通过编辑代码并重新运行演示来尝试修复。你不需要离开 DevTools 来修复 bug 。你可以直接在DevTools UI 中编辑 JavaScript 代码。现在就试试:
- 在 DevTools 的 Sources 面板,用
var sum = parseInt(addend1) + parseInt(addend2);替换var sum = addend1 + addend2;,这是你当前暂停的一行。 - 按 Command + S(Mac)或 Control + S(Windows,Linux)保存更改。代码的背景更改为红色,表示脚本已在 DevTools 中更改。
- 点击 Deactivate breakpoints 按钮:
 ,它变蓝色表示它是激活的。DevTools 会忽略你设置的任何断点。
,它变蓝色表示它是激活的。DevTools 会忽略你设置的任何断点。 - 点击 Resume script execution 按钮:
 ,尝试使用不同的变量,现在 sums 可以正确计算了。
,尝试使用不同的变量,现在 sums 可以正确计算了。
原文:https://codeburst.io/learn-how-to-debug-javascript-with-chrome-devtools-9514c58479db